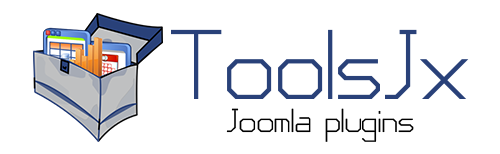Card View JX allows you to represent items from your database as cards on your website. This can be done by just a few clicks. Check also the demo page, to see how the results look like.
Three steps to display your data in an article.
1. Installation
Installation is same as for any other Joomla extension. Go to Extension Manager (Extensions > Extension Manager). Find and select the installation package from your computer by clicking the "Browse" button and click "Upload & Install" to install the extension on your site. During the installation the main component and two plugins will be installed and enabled.
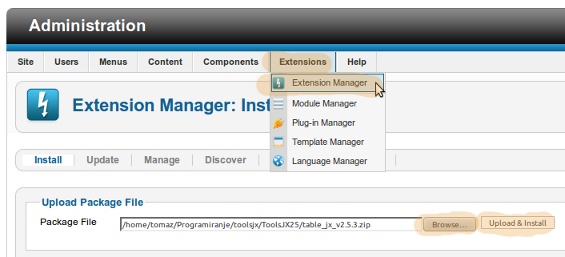
2. Settings
Installed component should appear under the Components menu. After clicking on Tools JX in the menu an empty list should appear. To add a new configuration hit the "New" button.
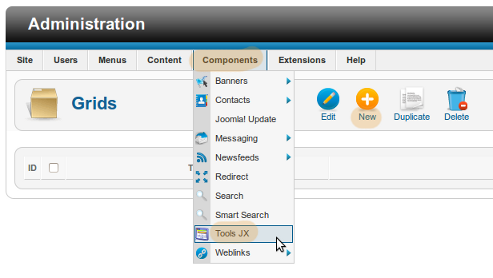
A form appears where you can define all kinds of settings. Since this is a quick guide, let's take a look at the basic settings only. If the data that you want to display is stored in the database where your Joomla site stores its data, you do not need to fill in the connection data. If you have more of our products installed on your website, you will be able to choose the layout. Among the Table Settings a dropdown list appears where you are able to pick a table from your database. With two settings "Number of rows" and "Cards per Row" you are able to set how may items do you want to display.
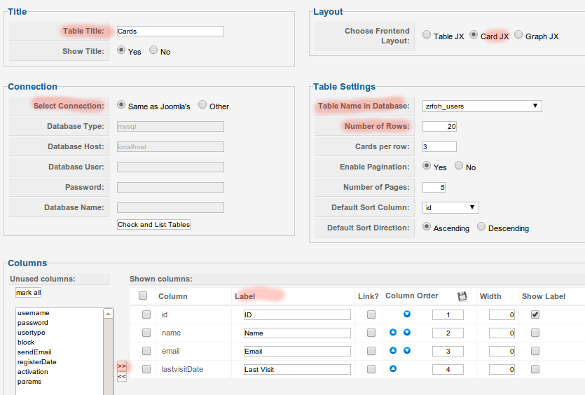
After selecting the table a list of columns from this table appears below. Select the fields that you want to display on your page and use the ">>" button. The fields move from the left to the right where you are able to set a display names for them and do some additional adjustments. If you change your mind and you want to remove one or more fields, you can select them on the right list by using checkboxes and then use the "<<" button to move them back to the Unused Columns.
Do not forget to save your settings by clicking on "Save" or "Save & Close" button. The button "To Article Manager" also stores your settings and redirects you to the Article manager.
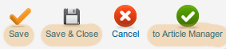
3. Using the grid in an article
Navigate to the Article Manager (Content > Article Manager) and crate new article or open an article where you want to display your items. Below the text editor you will find a button "Insert Grid". Place the cursor where you want your grid to be inserted, and press Insert Grid button.
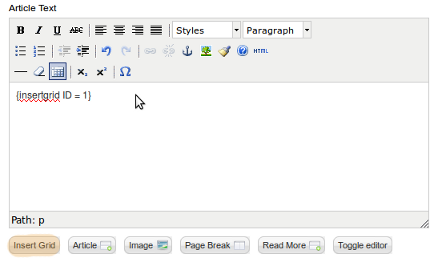
A popup window apears and you are able to select the view that you want to insert into the current article.
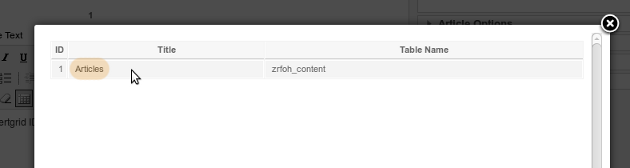
A code  gets inserted into an article. If you check now this article on the frontend you will see that the code was replaced with the Card View JX. If you are for some reason unable to use the "Insert Grid" button, you can write this code by yourself. Just replace the number (1) with the id of the configuration that you want to be inserted into the article.
gets inserted into an article. If you check now this article on the frontend you will see that the code was replaced with the Card View JX. If you are for some reason unable to use the "Insert Grid" button, you can write this code by yourself. Just replace the number (1) with the id of the configuration that you want to be inserted into the article.